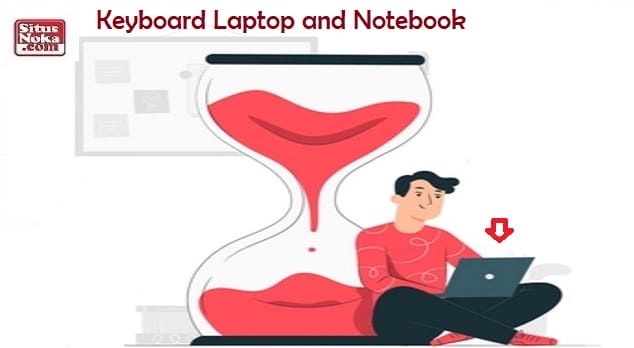Cara mengaktifkan keyboard laptop Asus terkunci
Non-aktifkan Tombol NumLock
Sebelum mengetahui cara mengaktifkan keyboard, kamu harus tahu penyebab dari terkuncinya,
sehingga permasalahan tersebut dapat diatasi dengan cepat.
Misalnya hanya beberapa huruf saja yang terkunci dan huruf lainnya bisa digunakan,
mungkin karena kamu nggak sengaja menekan tombol NumLock atau pengunci keyboard.
Untuk mengatasi masalah yang seperti ini, cukup matikan kembali fungsi NumLock tersebut agar keyboard dapat berfungsi seperti sediakala.
Caranya adalah dengan menekan tombol fn+NumLock, lalu pastikan LED notifikasinya mati dan tunggu beberapa saat.
Menonaktifkan Fungsi Filter Keys
Mungkin belum banyak yang tahu kalau sering memencet tombol SHIFT ketika menggunakan laptop bisa membuat keyboard terkunci, loh.
Karena mungkin membuat fitur FILTER KEYS aktif dan menjadikan laptop kamu terkunci
sehingga nggak bisa digunakan. Untuk menonaktifkan fungsi dari FILTER KEYS,
kamu bisa mengikuti langkah-langkah berikut:
Bukalah Control Panel melalui pencarian Windows.
Berikutnya, klik opsi Ease of Access.
Langkah selanjutnya, carilah ikon keyboard dan pilih opsi Make the Keyboard easier to use.
Jika sudah, kemudian scroll ke bawah dan pilih opsi Set up Filter Keys.
Lalu hilangkan centang yang terdapat di Turn on Filter Keys dan
pada shortcut keyboard opsi Turn on Filter Keys when right SHIFT is pressed for 8 seconds.
Menggunakan Kombinasi Fn
Cara berikutnya yang bisa kamu coba adalah dengan menggunakan kombinasi Fn.
Untuk mengaktifkan fungsinya cukup mudah yaitu dengan menekan tombol Fn + F11 + Scr Lk.
Tombol satu ini mempunyai fungsi untuk membuka kunci pada keyboard secara keseluruhan.
Akan tetapi kamu perlu tahu, cara di atas hanya berlaku jika laptop kamu bermerk Asus.
Sedangkan untuk merk selain Asus memiliki kombinasi yang berbeda-beda.
Update dan Menginstall Ulang Driver Keyboard
Kamu tahu ngggak apa Driver itu?
Nah, Driver merupakan suatu program yang mempunyai fungsi untuk menjalankan komponen-komponen yang ada pada laptop.
Makanya, kalau laptopmu keyboard-nya tiba-tiba terkunci,
mungkin ini dikarenakan oleh driver yang sedang bermasalah.
Untuk mengatasinya, kamu harus mengupdate dan install ulang driver keyboard, caranya sebagai berikut:
Hal pertama yang dilakukan adalah mengetik Device Manager pada kolom pencarian Windows.
Kemudian, Device Manager tersebut harus kamu buka.
Jika sudah terbuka, berikutnya ketik keyboards dan klik dua kali pada opsi tersebut.
Selanjutnya pilihlah opsi Update Driver Software.
Langkah terakhir, klik opsi Search automatically for updated driver software.
Ikutilah panduan dan proses install ulang sampai selesai.
Mengubah Pengaturan Bios ke Default
Keyboard pada laptop yang terkunci bisa juga disebabkan oleh pengaturan BIOS.
Meski nggak selalu begitu, mengatur BIOS terkadang dapat menjadi solusi yang tepat, loh. Untuk langkah-langkahnya adalah berikut:
Matikan laptop kamu terlebih dahulu.
Setelahnya, hidupkan kembali laptop tersebut.
Ketika muncul laman BIOS pada layar,
tekanlah tombol F1 sampai dengan F12.
Jika nggak memungkinkan, kamu bisa memakai bantuan dari keyboard eksternal.
Jika sudah masuk ke dalam menu BIOS,
berikutnya cari dan pilih pengaturan keyboard.
Langkah terakhir, klik opsi Restore to Default Settings atau opsi Reset Keyboard.
Tunggu hingga proses selesai.
Pastikan berhati-hati dalam mengubah pengaturan BIOS.
Ada risiko apabila pengaturan BIOS belum selesai dilakukan lalu listrik mati,
karena mungkin terjadi crash.
Selain itu, mengembalikan BIOS ke default juga berisiko terhadap stabilitas sistem komputer.
Mematikan Fitur Ease of Access
Nggak hanya itu, masih ada cara lain yang bisa dicoba untuk mengaktifkan keyboard kamu, yaitu
dengan mematikan fitur Ease of Access.
Buat kamu yang belum tahu caranya,
bisa mengikuti panduan mudah berikut ini:
Bukalah opsi Control Panel melalui pencarian Windows.
Langkah selanjutnya adalah masuk ke Ease of Access.
Setelah itu, klik opsi Ease of Access Center.
Kemudian, carilah pengaturan Make the keyboard easier to use.
Kamu harus menghilangkan semua centang yang terdapat di pengaturan tersebut.
Jika sudah selesai, restart laptop kamu dan
cobalah kembali untuk menggunakan keyboard pada perangkat apakah sudah aktif atau belum.
Mengganti Keyboard
Jika beberapa solusi yang disebutkan tadi sudah kamu coba
dan nggak ada perubahan yang signifikan pada keyboard,
maka kamu harus menggunakan cara terakhir.
Keyboard laptop kamu perlu diganti dengan hardware yang baru.
Tapi jangan sekali-kali mencoba untuk menggantinya sendiri
jika kamu nggak terlalu paham tentang laptop.
Sebaiknya kunjungi tempat service terdekat dan minta kepada staff untuk melakukan penggantian, agar nggak terjadi kerusakan pada komponen lainnya.
Semoga informasi ini bermamfaat , khususnya pemula digital untuk kemudahan pekerjaan memaksimalkan keyboard yang digunakan keyboard Laptop and Notebook
Tag ;